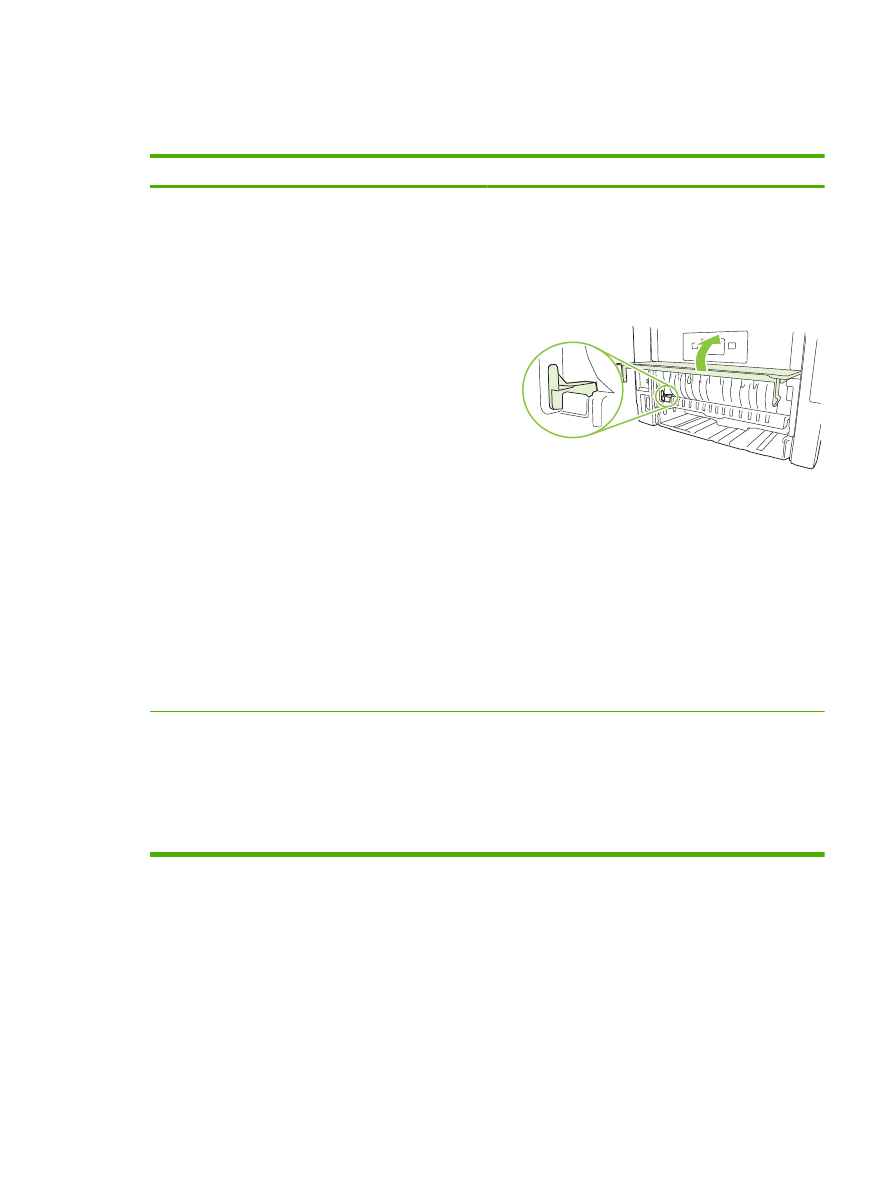
Set document finishing options
To perform the following tasks, open the printer driver and click the Finishing tab.
How do I
Steps to perform
Print on both sides (duplex models only)
1.
Set the product for the correct width of paper that you are
using. At the back of the product, lift the duplex jam-
release door, and locate the blue paper-width selection
lever.
◦
Letter and Legal-size paper: Push the lever in.
◦
A4-size paper: Pull the lever out.
2.
Insert enough paper into one of the trays to accommodate
the print job. If you are loading special paper such as
letterhead, load it in one of the following ways:
◦
For Tray 1, load the letterhead paper face-up with
the top edge feeding into the product first.
◦
For all other trays, load the letterhead paper face-
down with the top edge at the front of the tray.
3.
In the printer driver, click Print on both sides. If you will
bind the document along the top edge, click Flip pages
up.
4.
Click the OK button to print the job.
Print a booklet (duplex models only)
1.
Set the product for the correct width of paper that you are
using. At the back of the product, lift the duplex jam-
release door, and locate the blue paper-width selection
lever.
◦
Letter and Legal-size paper: Push the lever in.
◦
A4-size paper: Pull the lever out.
ENWW
Use features in the Windows printer driver
65
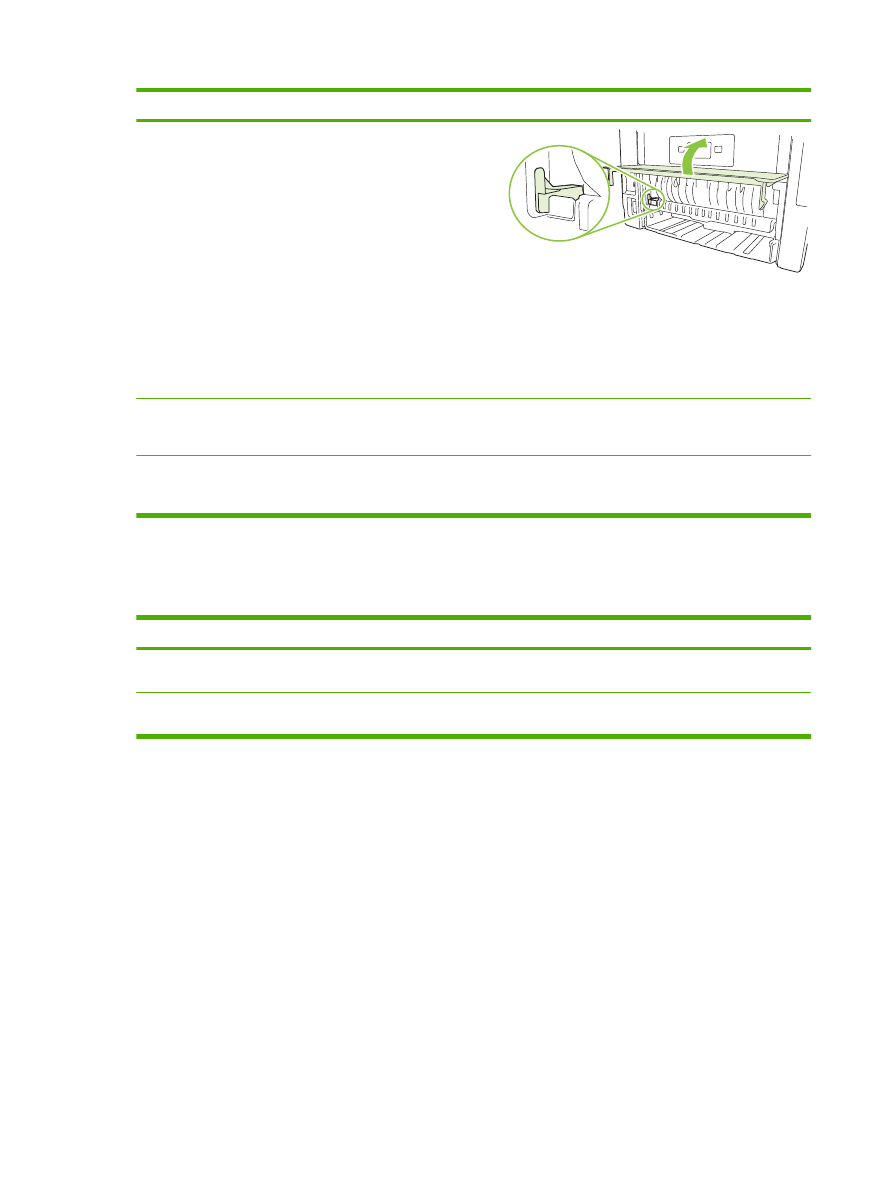
How do I
Steps to perform
2.
In the printer driver, click Print on both sides.
3.
In the Booklet layout drop-down list, click Left binding
or Right binding. The Pages per sheet option
automatically changes to 2 pages per sheet.
4.
Click the OK button to print the job.
Print multiple pages per sheet
a) Select the number of pages per sheet from the Pages per
sheet drop-down list. b) Select the correct options for Print
page borders, Page order, and Orientation.
Select page orientation
a) In the Orientation area, click Portrait or Landscape. b) To
print the page image upside down, click Rotate by 180
degrees.