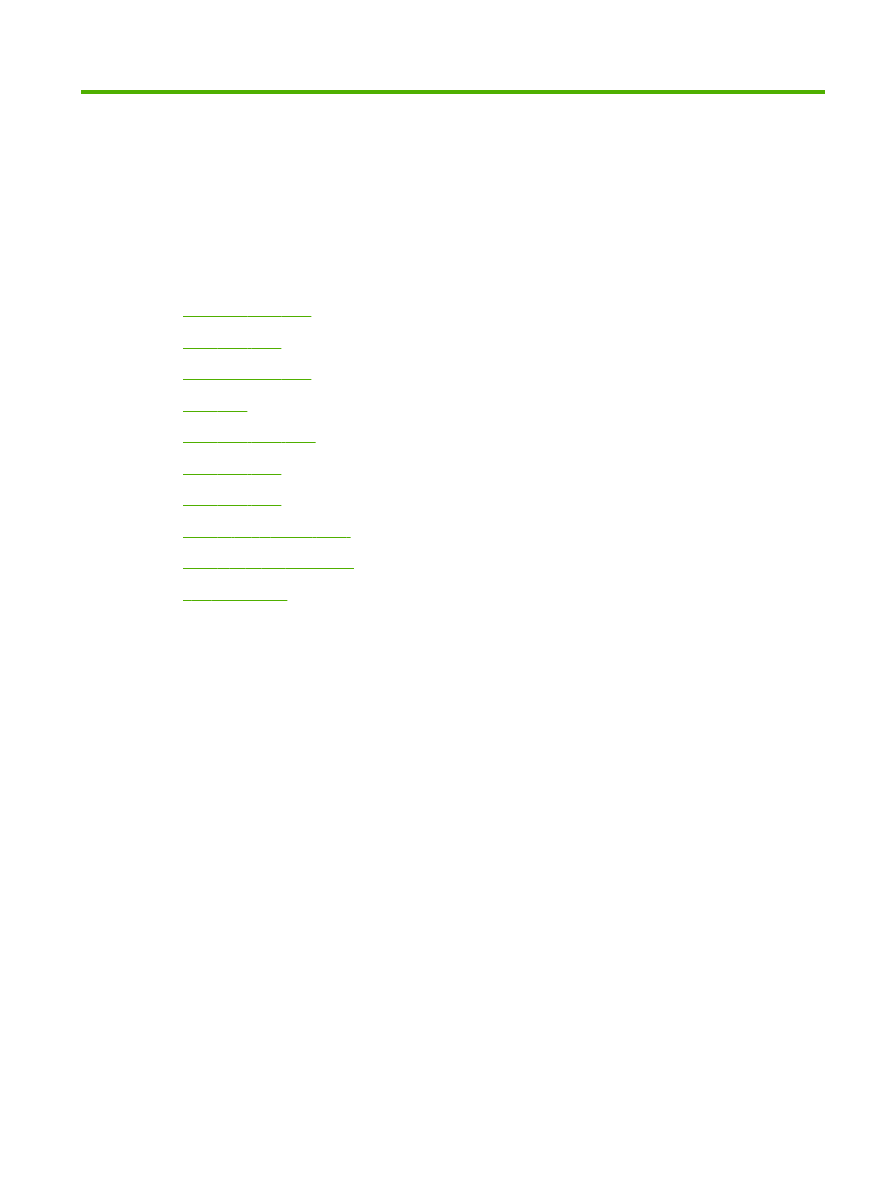
10 문제 해결
●
일반적인
문제 해결
●
기본
설정 복원
●
제어판
메시지 해석
●
용지
걸림
●
인쇄
품질 문제 해결
●
성능
문제 해결
●
연결
문제 해결
●
일반
Windows 문제 해결
●
일반
Macintosh 문제 해결
●
Linux 문제 해결
KOWW
99
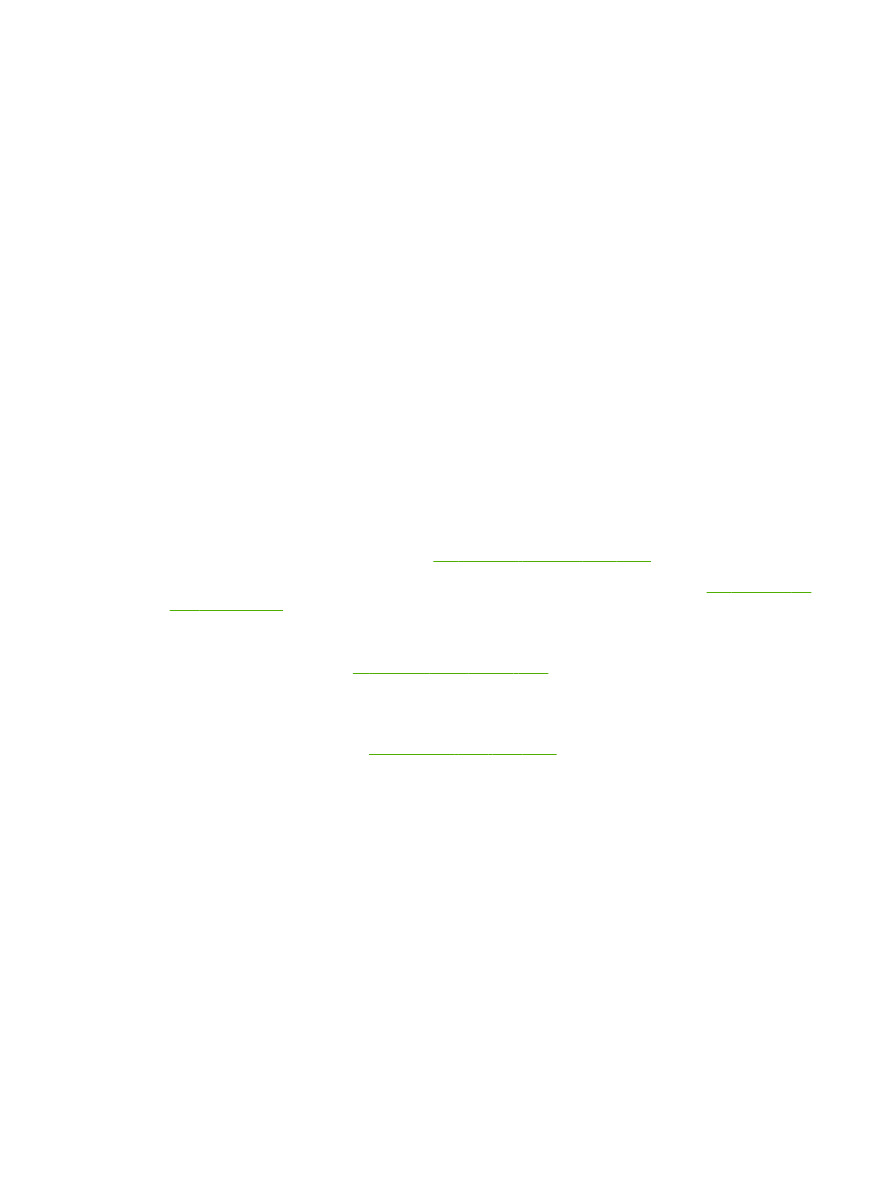
일반적인
문제 해결
제품이
제대로 응답하지 않으면 다음 검사 목록을 차례대로 따르십시오. 제품이 단계를 통과하지 못할
경우
그에 해당하는 문제 해결 방법을 따르십시오. 단계를 순서대로 진행하는 도중 문제가 해결되면 검
사
목록의 나머지 단계는 수행하지 않아도 됩니다.
문제
해결 검사 목록
1.
제품
준비 표시등이 켜져 있는지 확인합니다. 표시등이 켜져 있지 않으면 다음과 같이 하십시오.
a.
전원
케이블의 연결 상태를 확인합니다.
b.
전원
스위치가 켜져 있는지 확인합니다.
c.
전압이
제품 전원 구성에 적합한지 확인합니다. (제품 뒷면에 있는 레이블에서 전압 요구사
항을
확인하십시오.) 전압이 규격 범위가 아닌 파워스트립을 사용할 경우, 제품을 벽면 콘센
트에
직접 연결합니다. 이미 벽면 콘센트에 연결되었으면 다른 콘센트에 연결합니다.
d.
위
방법에 모두 따라도 프린터가 켜지지 않으면 HP 고객 지원센터에 문의하십시오.
2.
케이블
연결 상태를 확인합니다.
a.
제품과
컴퓨터나 네트워크 포트를 연결하는 케이블 상태를 확인합니다. 제대로 연결되어 있
는지
확인합니다.
b.
가능하면
다른 케이블을 연결해보아 케이블에 문제가 없는지 확인합니다.
c.
네트워크
연결 상태를 확인합니다.
125페이지의 네트워크 문제 해결
을
참조하십시오.
3.
제어판
디스플레이에 메시지가 표시되는지 확인합니다. 오류 메시지가 표시되면
103페이지의 제
어판
메시지 해석
을
참조하십시오.
4.
사용하는
인쇄 용지가 사양에 맞는지 확인합니다.
5.
구성
페이지를 인쇄합니다.
72페이지의 정보 페이지 인쇄
를
참조하십시오. 제품이 네트워크에 연
결된
경우 HP Jetdirect 페이지도 출력됩니다.
a.
페이지가
인쇄되지 않으면 용지함 하나 이상에 인쇄 용지가 있는지 확인합니다.
b.
제품에
용지가 걸린 경우
108페이지의 용지 걸림 해결
를
참조하십시오.
6.
구성
페이지가 인쇄되면 다음 항목을 확인합니다.
a.
페이지가
올바르게 인쇄되지 않으면 제품 하드웨어에 문제가 있는 것입니다. HP 고객으뜸지
원센터에
문의하십시오.
b.
페이지가
올바르게 인쇄되면 제품 하드웨어가 작동하고 있는 것입니다. 사용 중인 컴퓨터,
프린터
드라이버 또는 응용 프로그램에 문제가 있습니다.
7.
다음
옵션 중 하나를 선택합니다.
Windows: 시작을 누르고 설정을 누른 다음, 프린터 또는 프린터 및 팩스를 누르십시오. 제품 이
름을
두 번 누르십시오.
또는
Mac OS X: Print Center 또는 프린터 설정 유틸리티를 열고 제품군을 두 번 누르십시오.