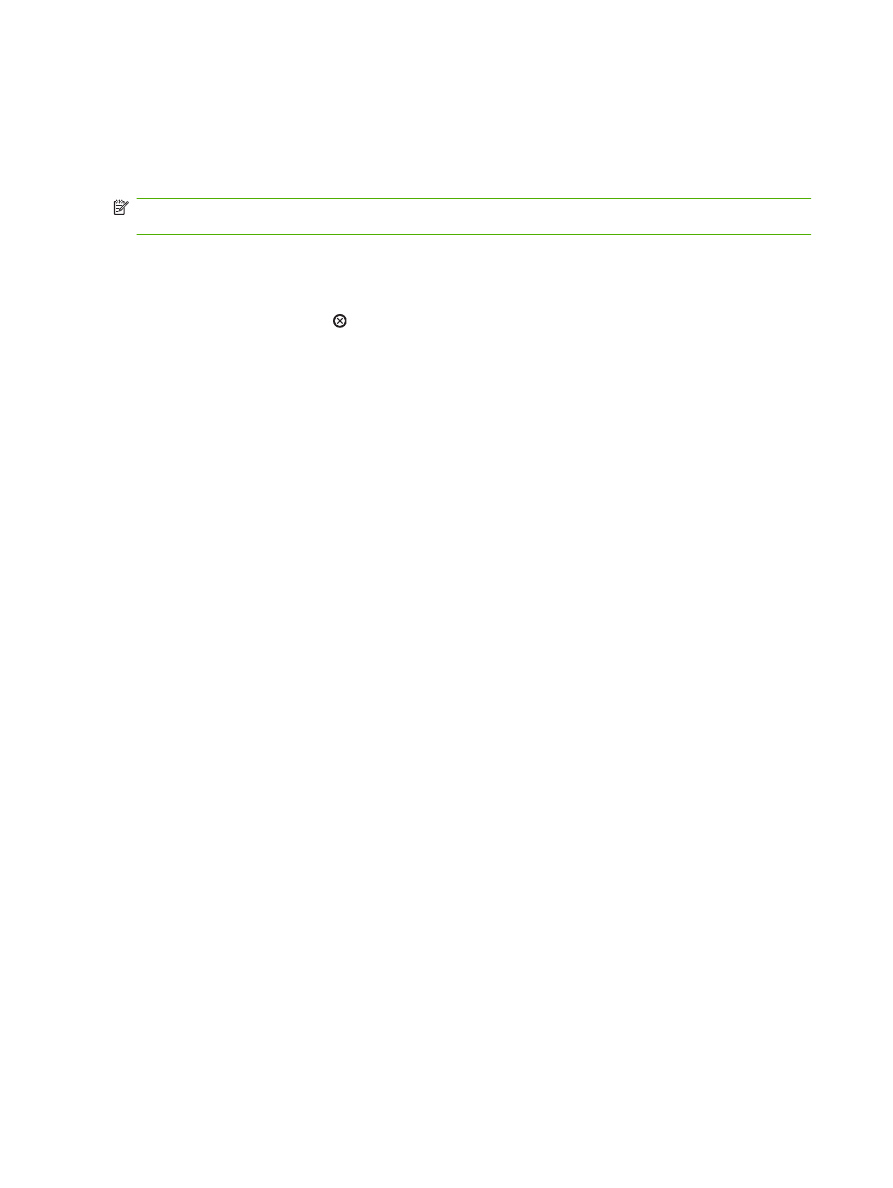
Oprirea operaţiei de tipărire curente din programul software
Când trimiteţi operaţia de imprimare, apare pe ecran pentru scurt timp o casetă de dialog, care vă
oferă opţiunea de a anula operaţia de imprimare.
Dacă au fost trimise mai multe operaţii de imprimare către imprimantă din programul software, este
posibil ca acestea să aştepte într-o coadă de imprimare (de exemplu, în Windows Print Manager).
Consultaţi documentaţia programelor software pentru a afla instrucţiuni specifice referitoare la
anularea unei operaţii de imprimare de la computer.
Dacă o operaţie de imprimare este în aşteptare într-o coadă de imprimare sau în spooler-ul de
imprimare, ştergeţi operaţia de acolo.
1.
Windows XP şi Windows Server 2003 (utilizarea vizualizării implicite a meniului Start):
Faceţi clic pe Start, Settings (Setări), apoi faceţi clic pe Printers and Faxes (Imprimante şi
faxuri).
-sau-
Windows 2000, Windows XP şi Windows Server 2003 (utilizarea vizualizării Classic
(Clasic) a meniului Start): Faceţi clic pe Start, Settings (Setări), apoi faceţi clic pe Printers
(Imprimante).
-sau-
Windows Vista: Faceţi clic pe Start, Control Panel (Panou de control), apoi, în categoria
Hardware and Sound (Hardware şi sunete), faceţi clic pe Printer (Imprimantă).
2.
În lista de imprimante, faceţi dublu clic pe numele acestui produs pentru a deschide coada sau
spooler-ul de imprimare.
3.
Selectaţi operaţia de imprimare pe care doriţi s-o anulaţi, apoi apăsaţi pe
Delete
(Ştergere).
66
Capitolul 8 Activităţi de imprimare
ROWW
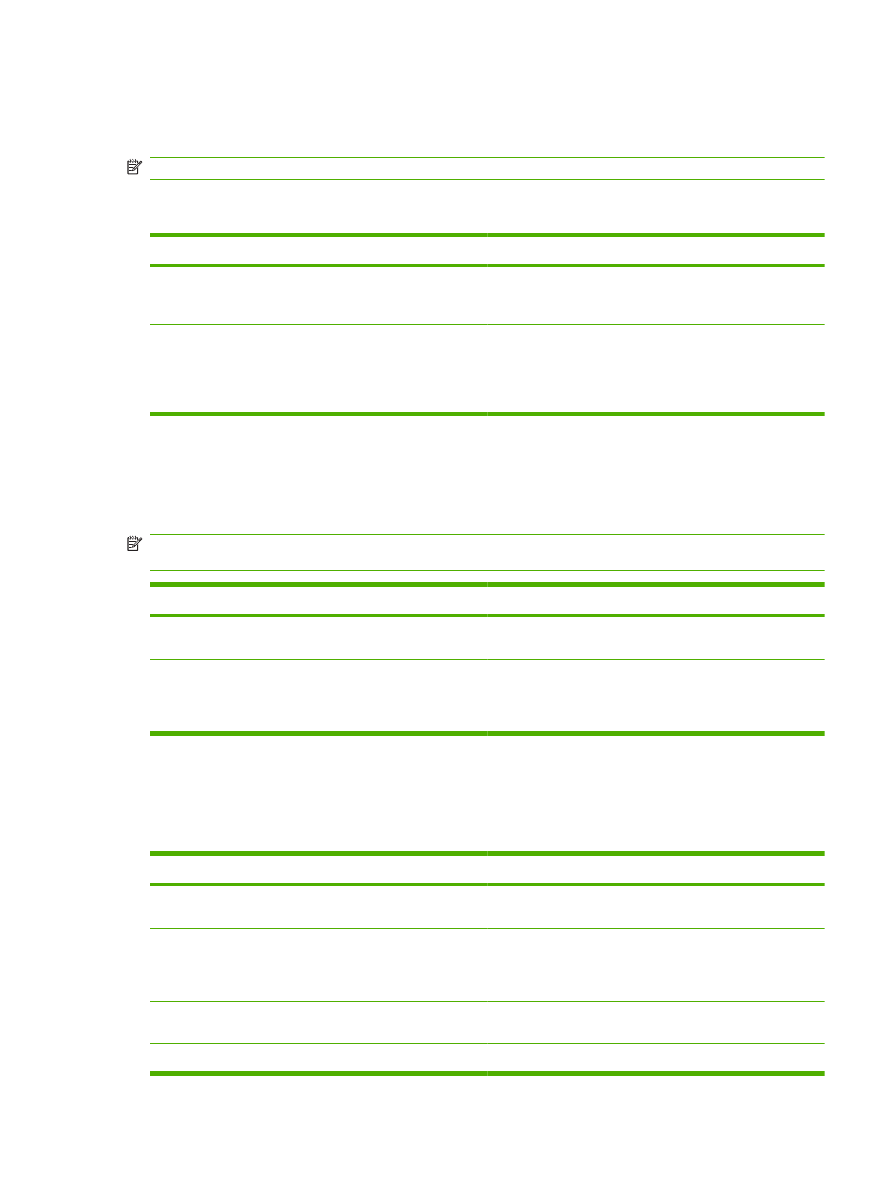
Utilizarea funcţiilor din driverul de imprimantă pentru
Windows
NOTĂ:
Următoarele informaţii sunt destinate driverului de imprimantă HP PCL 6.
Deschiderea driverului imprimantei
Cum se face?
Paşi de urmat
Deschiderea driverul imprimantei
În meniul File (Fişier) din programul software, faceţi clic pe
Print (Tipărire). Selectaţi imprimanta, apoi faceţi clic pe
Properties (Proprietăţi) sau pe Preferences (Preferinţe).
Solicitarea ajutorului pentru orice opţiune de imprimare
Faceţi clic pe simbolul ? din colţul din dreapta sus al
driverului imprimantei şi apoi faceţi clic pe orice element al
acestuia. Se va afişa un mesaj pop-up care oferă informaţii
despre elementul respectiv. Sau faceţi clic pe Help (Ajutor)
pentru a deschide funcţia de ajutor online.
Utilizarea scurtăturilor pentru tipărire
Pentru efectuarea următoarelor activităţi, deschideţi driverul imprimantei şi faceţi clic pe fila Printing
Shortcuts (Scurtături pentru tipărire).
NOTĂ:
În driverele imprimantelor HP anterioare, această caracteristică a fost denumită Quick Sets
(Setări rapide).
Cum se face?
Paşi de urmat
Utilizarea unei scurtături pentru tipărire
Selectaţi una din scurtături şi apoi faceţi clic pe OK pentru a
tipări operaţia cu setările predefinite.
Crearea unei scurtături personalizate pentru tipărire
a) Ca bază de lucru, selectaţi o scurtătură existentă.
b) Selectaţi opţiunile de tipărire pentru scurtătura nouă.
c) Faceţi clic pe Save As (Salvare ca), introduceţi un nume
pentru scurtătură şi faceţi clic pe OK.
Setarea opţiunilor pentru hârtie şi calitate
Pentru efectuarea următoarelor activităţi, deschideţi driverul imprimantei şi faceţi clic pe fila Paper/
Quality (Hârtie/Calitate).
Cum se face?
Paşi de urmat
Selectarea dimensiunii paginii
Selectaţi o dimensiune din lista verticală Paper size
(Dimensiune hârtie).
Selectarea unei dimensiuni personalizate a paginii
a) Faceţi clic pe Custom (Personalizat). Se va deschide
caseta de dialog Custom Paper Size (Dimensiune hârtie
personalizată). b) Introduceţi un nume pentru dimensiunea
personalizată, precizaţi dimensiunile şi faceţi clic pe OK.
Selectarea unei surse pentru hârtie
Selectaţi o tavă din lista verticală Paper source (Sursă
hârtie).
Selectarea unui tip de hârtie
Selectaţi un tip din lista verticală Paper type (Tip hârtie).
ROWW