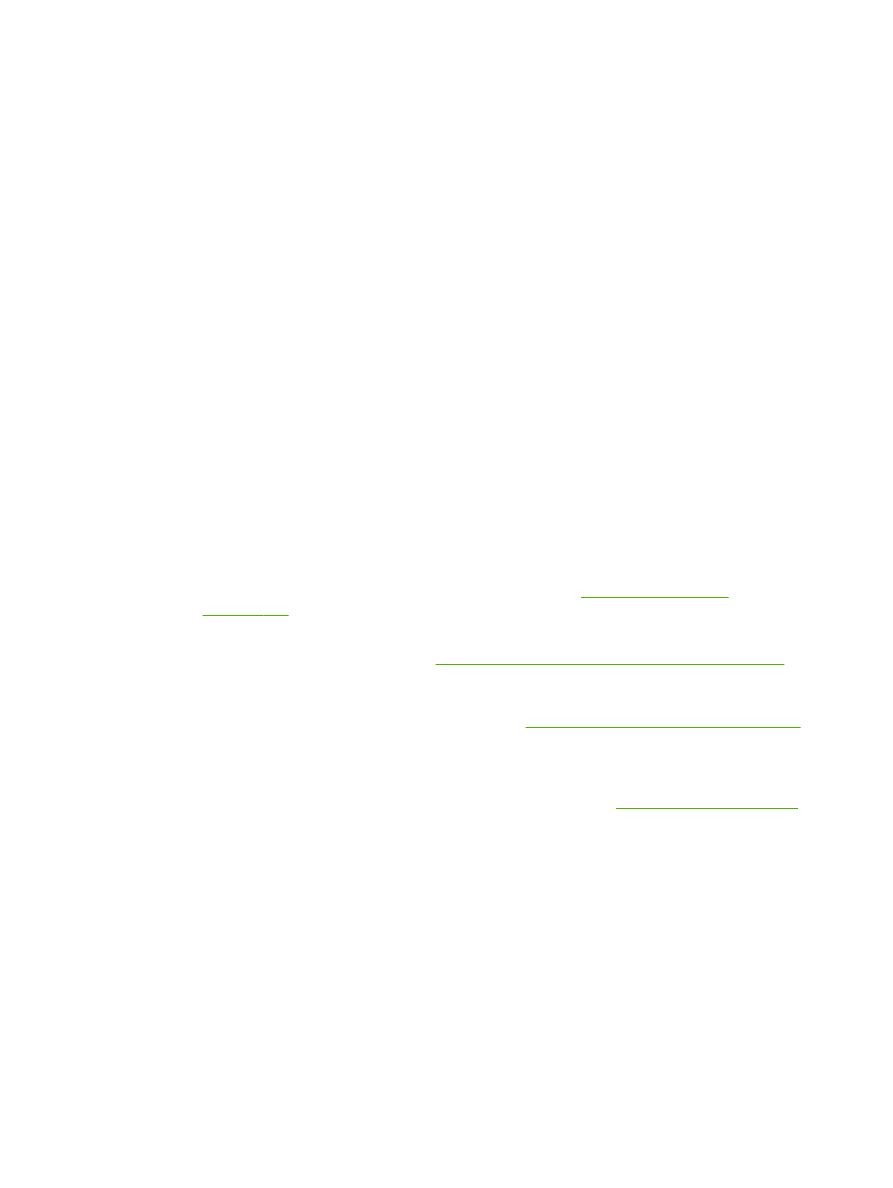
Checklista för felsökning
1.
Se till att lampan Redo lyser på produkten. Utför följande steg om lamporna lyser.
a.
Kontrollera anslutningarna för nätkabeln.
b.
Kontrollera att skrivaren är påslagen.
c.
Se till att nätspänningen är rätt för produktens strömkonfiguration. (På etiketten som sitter
på baksidan av produkten finns information om spänningskrav.) Om du använder en
grenkontakt med en spänning som ligger utanför specifikationerna ansluter du produkten
direkt till vägguttaget. Om den redan är ansluten till ett vägguttag prövar du ett annat uttag.
d.
Om ingen av dessa åtgärder återställer strömmen kontaktar du HP Kundtjänst.
2.
Kontrollera kablarna.
a.
Kontrollera kabelanslutningen mellan produkten och datorn eller nätverksporten.
Kontrollera att kabeln sitter fast ordentligt.
b.
Kontrollera att kabeln i sig inte är defekt genom att använda en annan kabel om det är
möjligt.
c.
Kontrollera nätverksanslutningen. Mer information finns i
Lösa nätverksproblem
på sidan 127
.
3.
Se efter om några meddelanden visas i teckenfönstret på kontrollpanelen. Om ett
felmeddelande visas går du till avsnittet
Tolka meddelanden på kontrollpanelen på sidan 105
.
4.
Kontrollera att papperet du använder uppfyller specifikationerna.
5.
Skriv ut en konfigurationssida. Mer information finns i
Skriva ut informationssidorna på sidan 72
.
Om produkten är ansluten till ett nätverk skrivs en HP Jetdirect-sida också ut.
a.
Om sidorna inte skrivs ut kontrollerar du att åtminstone ett av facken innehåller papper.
b.
Information om hur du gör om sidan fastnar i produkten finns i
Rensa trassel på sidan 110
.
6.
Om konfigurationssidan skrivs ut kontrollerar du följande:
a.
Om sidan inte skrivs ut på rätt sätt ligger felet i produktens maskinvara. Kontakta HP:s
kundtjänst.
b.
Om sidan skrivs ut på rätt sätt fungerar produktens maskinvara. Problemet ligger i datorn
som du använder, skrivardrivrutinen eller programmet.
7.
Välj något av följande alternativ:
Windows: Klicka på Start, på Inställningar och på Skrivare eller Skrivare och fax.
Dubbelklicka på produktens namn.
eller
102 Kapitel 10 Lösa problem
SVWW
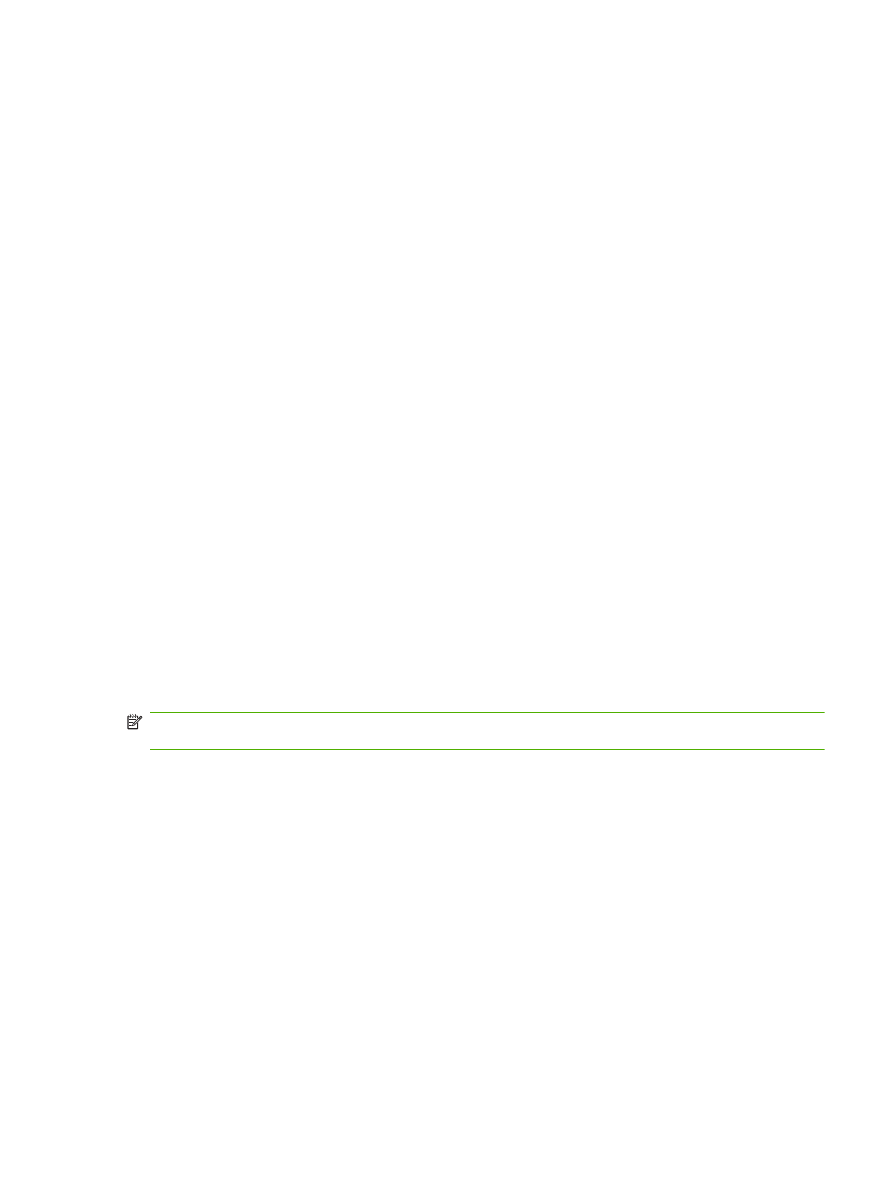
Mac OS X: Öppna Utskriftskontroll (eller Program för skrivarinställningar) och dubbelklicka
på raden för produkten.
8.
Kontrollera att du har installerat skrivardrivrutinen för den här produkten. Kontrollera programmet
så att du är säker på att du använder en skrivardrivrutin för den här produkten.
9.
Skriv ut ett kort dokument från ett annat program som har fungerat förut. Om den här åtgärden
hjälper ligger problemet i det program som du använder. Om den här åtgärden inte fungerar
(dokumentet skrivs inte ut) utför du följande steg:
a.
Försök skriva ut från en annan dator som har produktprogrammet installerat.
b.
Om du har anslutit produkten till nätverket ansluter du produkten direkt till en dator med en
USB-kabel. Omdirigera produkten till rätt port eller installera programvaran igen och välj
den nya typen av anslutning.